Switching from Google Chrome to Firefox is easy and risk-free! Firefox can automatically import your bookmarks, passwords, history and other data from Chrome without deleting it or interfering with any of its settings. Give it a try.
- Firefox For Chromebook Free Download
- Firefox For Chromebook
- Download Mozilla Firefox For Chromebook
- Firefox For Chromebook Os Download
- Mozilla Firefox Download For Chromebook

Firefox lets you easily import bookmarks and other data from Google Chrome. This article gives you step-by-step instructions for getting it done. Note: To import your information from another browser or computer, see Import data from another browser. Click the Library button on your toolbar. Become an Affiliate. Earn 55% per sale as our affiliate! Our affiliate program is easy to join, easy to get paid, and we provide you with your own real-time reporting pages so you can view your account balance anytime.
:max_bytes(150000):strip_icc()/B1-InstallFirefoxonChromebook-annotated-8fc2591ebb094cc1a57fabe3affa9306.jpg)
- Don't remove Chrome [yet]... We'll need it to import your bookmarks and other data.
- (Optional) If you have Google Chrome open tabs you want to save, bookmark them all in an easy-to-find location, such as in a new 'Open Tabs' folder in the Bookmarks bar.
- Download and install Firefox from Mozilla's download page.
- Quit ChromeExit Chrome if you have it running.
- Open your newly-installed Firefox. The import tool will pop up.
- If it doesn't, click the menu button Library icon , click Bookmarks, go down to the bottom and click Show all BookmarksManage Bookmarks and, lastly, click Import and select Import Data from another Browser from the menu.
- The import tool will look similar tolike this:
- Choose Chrome in the Import Settings and Data window. In the next screen, choose the things you want to import. Follow the prompts and Firefox will take care of the rest.
- (Optional) If you saved your open tabs in Google Chrome, find the 'From Google Chrome' folder in the Firefox Bookmarks Toolbar, select the 'Open Tabs' folder you created and click Open All in Tabs to open the tabs in Firefox.
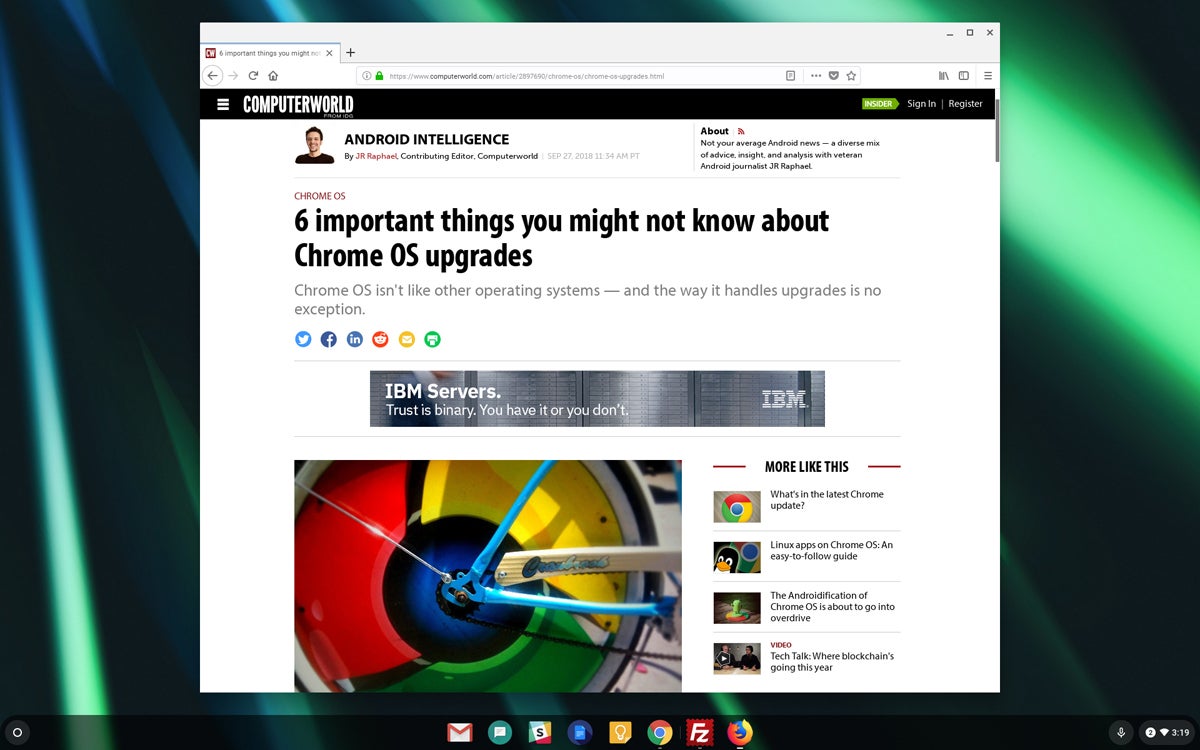
Firefox For Chromebook Free Download
Firefox lets you easily import bookmarks and other data from Google Chrome. This article gives you step-by-step instructions for getting it done.

Firefox For Chromebook
- Click the Library button on your toolbar. (If you don't see it there, click the menu button then click Library.) Click Bookmarks and then click the Show All BookmarksManage Bookmarks bar at the bottom.
- From the toolbar in the Library window, click and choose Import Data from Another Browser...
- Tip: Another way to import from another browser is to click File in the Firefox menu bar at the top of the screen and select Import from Another Browser…. In Firefox version 76 and above, you can also click the menu button click Help and select Import from Another Browser… from the Help menu.
- In the Import Wizard window that appears, select Chrome, then click .
- Firefox will list the types of settings and information it can import. Select the items you want to import.
- Cookies: Small bits of information stored on your computer by some websites that are used to keep you logged in, store your options, or do other things.
- Browsing History: Information on the sites you have visited.
- Saved Passwords:(Starting in Firefox version 70)(macOS and Windows only) Your usernames and passwords that Chrome remembered.
- Bookmarks: Web pages you have saved in your Chrome bookmarks.
- Click to import the selected items. The wizard shows what was imported.
- Click to close the window. The items you selected should now be available.
Because Chrome defaults to saving bookmarks in its bookmarks toolbar, you should be able to find your imported bookmarks in a folder named From Google Chrome in the Firefox Bookmarks Toolbar.
Download Mozilla Firefox For Chromebook
The Bookmarks Toolbar may be hidden. To show the Bookmarks Toolbar:
- Click the menu button and choose .
- Click the Toolbars dropdown menu at the bottom of the screen and select Bookmarks Toolbar.
- Click the button.
Firefox For Chromebook Os Download
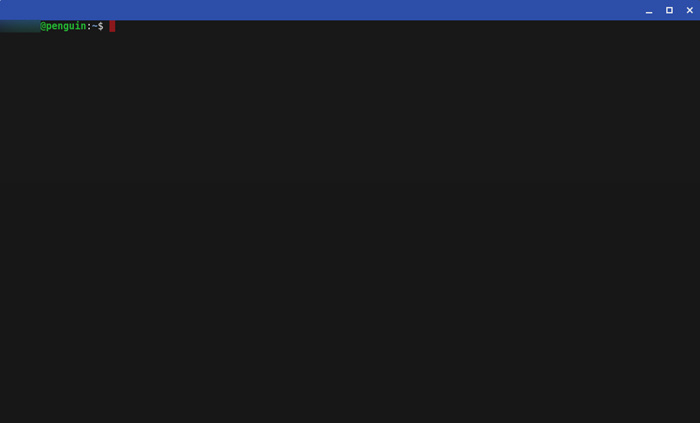
Mozilla Firefox Download For Chromebook
To learn more about customizing Firefox, see Customize Firefox controls, buttons and toolbars. For more information on using bookmarks in Firefox, see Bookmarks in Firefox.
