Back then my imessage was okey. And now it seems i cant receive and send any longer. While my other iphone and ipad imessage are just fine. Now my iphone 5 cant do imessage any longer. Can you help me? Done all the suggestion above. Still doesnt work. To give more background, iMessage is Apple’s messaging service. And iMessage can only be sent to another iPhone, iPad, iPod touch, or Mac. For example, you cannot send an iMessage to an Android phone. You can, however, send a regular text message. This does not mean that you cannot send messages from your Mac or iPad. Here is how: Fix.
- Messages Stopped Working On Ipad
- Not Getting Imessages On Ipad Computer
- Not Getting Imessage Notifications On Ipad
- Not Receiving Messages On Ipad

- You may see this message on your iPod touch, iPad or Mac. You see this message because the recipient cannot accept iMessages because the recipient does not have an iPhone or does not have iMessage enabled. To give more background, iMessage is Apple’s messaging service. And iMessage can only be sent to another iPhone, iPad, iPod touch, or Mac.
- You can choose a professional troubleshooter to get rid of the iMessage Not Sending problem. AnyFix – iOS System Recovery, a professional fix tool, dedicates to solving the iPhone iPad iPod Apple TV system issues, which is also proved by millions of users to be a labor-saving and time-saving helper.
If your iMessages stopped synchronizing across your iOS devices, read on this guide to get some quick solutions to fix the iMessage not syncing between iPhone and iPad or other iDevices problem easily.
iMessage Tips & Issues
Basic iMessage Tips
iMessage Recovery Tips
iMessage Management Tips
iMessage Trouble Shootings
AnyTrans
Transfer, backup and manage iOS content in a smart way
- Transfer photos, music, videos and more to computer, and vice versa
- Backup iPhone flexibly: Full Backup, Incremental Backup, and Air Backup
- Free download videos and music from 1000+ sites include YouTube

If you own multiple iOS devices, say, an iPhone as well as an iPad, you will want to sync iMessage threads across them. However, some iOS users have reported that iMessage does not sync correctly between iOS devices automatically, especially between iPhone (iPhone 12) and iPad, after updating their devices to the iOS 14.
iMessage Not Syncing
Every iOS update always brings a lot of new features, simultaneously, also accompanied by lots of annoying problems, iOS 14 is with no exception. After the new iOS upgrade, if your iMessage is not syncing either, try these quick fixes in this guide to solve the issue.
Also Read: How to Fix iMessage Not Syncing Between Mac and iPhone >
How to Fix iMessage Not Syncing Between iDevices
If the iMessage syncing problem between your iOS devices is not a hardware deficiency, here are some quick tips to fix problem:
- Make sure iMessage is enabled on both iOS Devices. You could check on your device in: Settings > Messages > iMessage.
- Sometimes you just need to reactivate the iMessage function. Try turn off iMessage and turn it on again.
- If iMessage is on, Tap on “Send & Receive” > Select your phone number and email address that you want to sync to that device.
- Check your network settings and Wi-Fi Proxies to make sure your iDevices connected to the network correctly and steadily.
- Delete previous iMessage conversations: It has been reported that deleting iMessages threads may fix this problem.
- You should know that only new iMessages will sync, the old chats will not.
A Better Way to Sync iMessage/Messages Between iDevices
If your iMessage is still not syncing between devices after performing the above steps, we also offer you an alternative solution to solve the problem with AnyTrans. It is an iOS file transfer tool that can help you sync messages and iMessages between any two iDevices (iPhone/iPad/iPod touch) easily.
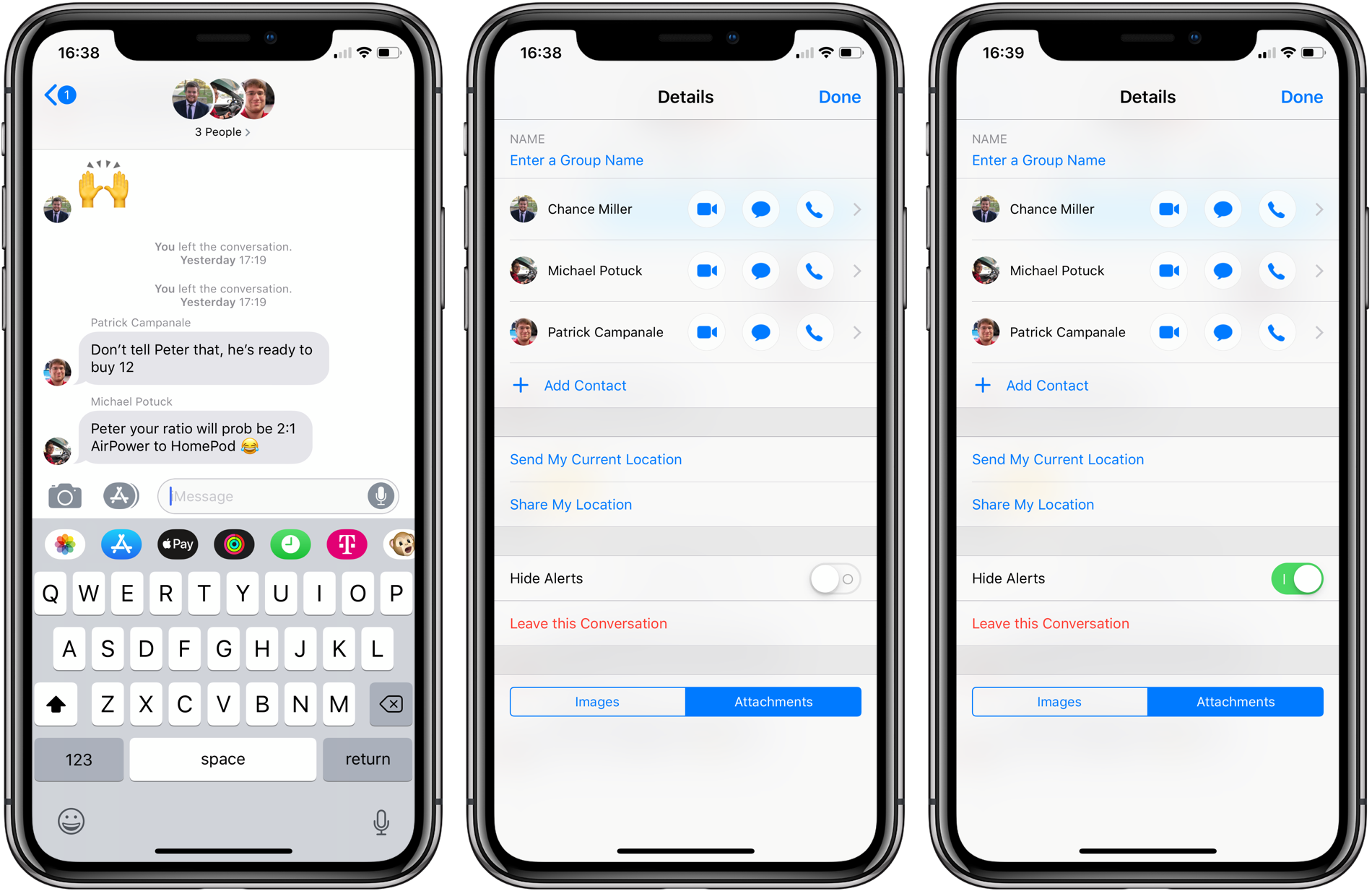
AnyTrans – Messages Transfer Tool
- Sync messages/iMessages between any two iDevices.
- Sync over 2000 photos between devices within 32 SECONDS.
- Save iMessages from iPhone to computer in readable formats.
- Work well with all iDevices as well as iOS systems.
Free Download100% Clean & Safe
Free Download100% Clean & Safe
Step 1. Download AnyTrans on your computer and launch it > Connect your two iDevices to the computer via USB cables > Choose “Phone Switcher” > Click on the “Phone to iPhone” mode.
Go to Phone Switcher and Choose Phone to iPhone
Step 2. Confirm the source device and target iDevice > Click the “Next” button to continue.
Step 3. Then all file categories will be listed here, scroll down to find Messages > Check it and click the “Next” button to start transferring.
Select the File Categories to Transfer
Once the merging process is finished, you could find that your messages are now in both of your two devices. Besides iMessages, it also copies contacts, music, photos, videos, etc. between two iOS Devices, between iDevice and Mac/PC. It can help you always put your important data in the right place.
Also Read: How to Transfer Text Messages from iPhone to iPhone >
The Bottom Line
As you can see, AnyTrans is a tool that can help you better manage your iOS devices, and it is so easy to operate. If you have any good suggestions to fix the iMessage syncing issue, don’t forget to share it with us in the comment section. Meanwhile, you can download AnyTrans to try it for free.
Product-related questions? Contact Our Support Team to Get Quick Solution >
Set up your phone number
On your iPhone:
- Go to Settings > Messages and make sure that iMessage is on. You might need to wait a moment for it to activate.
- Tap Send & Receive. If you see “Use your Apple ID for iMessage,” tap it and sign in with the same Apple ID that you use on your Mac, iPad, and iPod touch.
- In the 'You can receive iMessages' section, make sure that your phone number and Apple ID are selected.
- Go to Settings > FaceTime and make sure that your phone number and Apple ID are selected in the 'You can be reached by FaceTime at' section.
On your other devices, you can now turn on the phone number that you just set up:
If you use this feature and share your Apple ID with someone, you can't prevent them from seeing your conversations. Instead of using the same Apple ID as someone else, set up Family Sharing.
Remove your phone number
If you don't want calls or messages for your iPhone on your iPad, iPod touch, or Mac, you can remove your phone number. There are two ways to do this:
- On your iPhone, go to Settings > Messages > Send & Receive. Select your Apple ID at the bottom of the screen and tap Sign Out. Then go to Settings > FaceTime, select your Apple ID and tap Sign Out.
- If the phone number that you want to remove belongs to an iPhone that you can't access, change your Apple ID password. This removes all phone numbers from your iPad, iPod touch, and Mac. Calls or messages for the removed numbers won't appear on those devices anymore.
If you have questions, contact Apple Support.
Turn your phone number on or off for your Mac
After you set up your phone number, you can turn it on or off for Messages and FaceTime on your Mac.
- Open Messages or FaceTime. If asked, sign in with the Apple ID that you're using with Messages and FaceTime on your iPhone.
- For Messages, choose Messages > Preferences, then click iMessage. For FaceTime, choose FaceTime > Preferences, then click Settings.
- Turn your phone number on or off:
- To turn on your phone number, select it and your Apple ID in the list. If you don't see your phone number, get help with your settings or contact Apple Support. If you see a number that isn't yours, change your Apple ID password.
- To turn off your phone number, deselect it in the list.
- If you want recipients to see your phone number and not your Apple ID, select your phone number from the “Start new conversations from” or ”Start new calls from” pop-up menu.
Learn how to make messages that you send and receive on your iPhone appear on your Mac, iPad, and iPod touch.
Turn your phone number on or off for your iPad or iPod touch
After you set up your phone number, you can turn it on or off for Messages and FaceTime on your iPad or iPod touch.
Messages Stopped Working On Ipad
- For Messages, go to Settings > Messages and make sure that iMessage is on. If asked, sign in with the Apple ID you're using with Messages and FaceTime on your iPhone. Then tap Send & Receive.
- For FaceTime, go to Settings > FaceTime. If asked, sign in with the Apple ID that you're using with Messages and FaceTime on your iPhone.
- Turn your phone number on or off:
- To turn on your phone number, select it and your Apple ID in the “You can be reached” section. If you don't see your phone number, get help with your settings or contact Apple Support. If you see a number that isn't yours, change your Apple ID password.
- To turn off your phone number, uncheck it.
Learn how to make messages that you send and receive on your iPhone also appear on your Mac, iPad, and iPod touch.
If you can't see or select your number in Messages or FaceTime
- Make sure that you're using the latest software for your Mac or iOS device.
- Make sure that you correctly followed the iPhone steps to set up your phone number. You should be using the same Apple ID on all of your devices.
- In the “You can be reached” section of Messages and FaceTime settings, make sure that there are checkmarks beside your phone number and Apple ID:
Not Getting Imessages On Ipad Computer
If your phone number is unchecked and you can't select it, or you have some other issue, follow these steps:
Not Getting Imessage Notifications On Ipad
- On your Mac:
- In Messages, choose Messages > Preferences, then click iMessage. Click Sign Out.
- In FaceTime, choose FaceTime > Preferences, then click Sign Out.
- On your iPhone, iPad, and iPod:
- Go to Settings > Messages > Send & Receive. Tap your Apple ID, then tap Sign Out.
- Go to Settings > FaceTime. Tap your Apple ID, then tap Sign Out.
- On your iPhone:
- Go back to Settings > Messages and make sure that iMessage is turned on.
- Tap Send & Receive, then choose “Use your Apple ID for iMessage” and sign in with your Apple ID.
- Using the same Apple ID, sign back in to Messages and FaceTime on your other devices.
Not Receiving Messages On Ipad
If you still need help, change your Apple ID password and repeat the setup steps. If that doesn't work, contact Apple Support.
