There are plenty of code editing options out there for developers who use Apple products — Xcode Mac being one notable example — but, up until a few years ago, Visual Studio wasn’t one of them.
In 2017 Microsoft released Visual Studio for Mac, although many users wondered whether it would turn out to be a reskinned version of Xamarin Studio; Xamarin had been acquired by Microsoft just one year earlier. Initially, they weren’t far off the mark.
In the years that followed, Visual Studio for Mac has undergone various tweaks and improvements. These included improved functionality for .NET Core and Unity development. The question is has this been enough to change public perception of the app to make it a true Xcode Mac competitor?
View Pull Requests in Visual Studio. View all of the Pull Requests for your project in the GitHub pane, and sort and filter them by Open/Closed state, Assignee and Author. Open the GitHub pane by typing GitHub into Visual Studio Quick Launch (Ctrl+Q). I’ll share how I turned a MacBook Pro into the ultimate Visual Studio development machine. How to Run Visual Studio on a Mac. Visual Studio doesn’t run natively on OS X, so my first step was to get Windows running on my MacBook Pro. (If you want an editor that does run natively, Xamarin Studio or Visual Studio Code might fit the bill).
2 days ago 'Our goal with Visual Studio 2022 for Mac is to make a modern.NET IDE tailored for the Mac that delivers the productive experience you've come to love in Visual Studio,' wrote Microsoft's Amanda.
You’ll find out more useful tips below on using Visual Studio for Mac in 2020, with information on how it stacks up against Xcode for Mac and various other alternatives that might even make you want to move away from Visual Studio on Mac.
Using Visual Studio On Mac
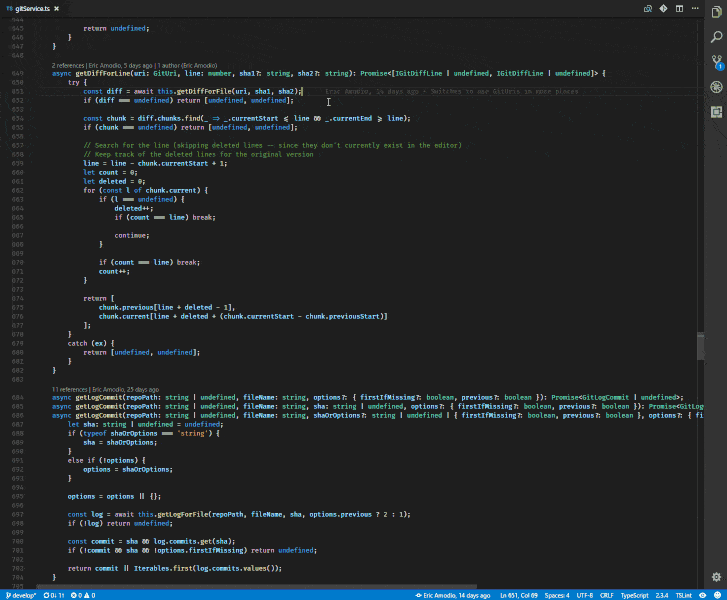
When it was first released, the primary function of Microsoft Visual Studio for Mac was to enable Mac code fanatics to creative native mobile apps using C# and .NET. A lot has changed since its early days and extra support has been added for F#, Razor, HTML5, CSS, JavaScript, TypeScript, XAML, and XML.
In other words, the app is now a robust code editor designed to cater for what most developers using Mac code protocol might want to do. The process for downloading the app is pretty simple:
Visit visualstudio.microsoft.com to download Visual Studio for Mac (with Visual Studio Code for Mac also available there)
Run the installer to set up the program
Choose whichever additional elements — .NET Core, Android, iOS, macOS — you might wish to install
Use the Community version at will, or sign up for a Professional or Enterprise license to unlock additional features
Microsoft Visual Studio for Mac is a freemium product, with the majority of features available in the free Community version. This puts it in the same league as Apple’s Xcode. Whatever complaints users might have, the price is certainly right.
However, many individuals who download Visual Studio for Mac aren’t just comparing it with other code editors. They are also comparing it with how the app of the same name functions on PC.
Comparing Visual Studio Mac with Windows
The most common complaint directed at VS on Mac is that it lacks the polish and some of the functionality associated with its Windows alternative.
When using Visual Studio C++ Mac coders, for example, are straight out of luck as this is something the Mac version still lacks. Likewise, the Mac version doesn’t offer the support for Python, Node.js, or SQL Server data tools that’s available on Windows.
On the other hand, Visual Studio Code for Mac (which is a totally different app to Visual Studio) has a generally positive reputation. In some ways it’s unfortunate that the Visual Studio Code Mac, Windows, and Linux versions perform to such a similar degree, because it highlights the shortcomings of using the original Visual Studio on Mac.
That’s not to say, however, that there’s no reason to download Visual Studio for Mac. In fact, there are certain situations — .NET users building Xamarin apps with an iOS build, or .NET Core developers who want to get away from using Boot Camp or a VM to run Visual Studio, for example — in which it represents a very solid solution.
Again, because the basic version of the app is free, it’s worth downloading and testing for yourself before you decide that it won’t be suitable for your purposes.
Using better alternatives to Visual Studio on Mac
Of course, Visual Studio and Visual Studio Code Mac are not the only options out there for Apple users hoping to find an IDE or source-code editor. In addition to Xcode for Mac, there are plenty of alternatives out there that have been specifically designed to compete with other code editors that are available on PC and Mac.
CodeRunner, for example, offers much of the same functionality as Microsoft Visual Studio for Mac. In fact, it offers several advantages over the latter such as language support for C++ and Python.
In addition to a smart and tweakable code editing interface, the app boasts various useful features including:
More than 230 syntax highlighters
A sidebar for all your documentation
Support for more than 25 languages (including PHP, Ruby, Swift, and more)
Integrated online documentation for any programming language
Built-in debugging tools, such as instant breakpoints
With essential IDE features, CodeRunner can comfortably compete with the Xcode latest version, Visual Studio for Mac, Notepad++, and plenty of other code editors.
TeaCode isn’t a fully fledged code editor in the same way that CodeRunner is, but is another strong alternative contender that promises to save you countless hours by simplifying the way you code with short, dynamic templates.
Begin writing a snippet in your editor of choice, press the TeaCode shortcut, and the app will expand it into real code. This utility presents a wealth of helpful features such as:
80 readymade expanders for Swift, PHP, Objective-C, and HTML
Support for native macOS text editors as well as plugins for Sublime Text, Atom, JetBrains IDEs, and, of course, Visual Studio Code Mac
Exportable command lists that you can share with your team
These two apps, CodeRunner and TeaCode, are the perfect example of how the likes of Mac Xcode and Visual Studio on Mac are not the be-all-and-end-all of development on Apple devices. Whether you’re seeking an answer to the Visual Studio C++ Mac problem or looking for a time-saving Mac code solution, there are tons of apps out there waiting to be found.
Examining the future of Visual Studio and Mac Xcode
As time goes by, it’s very likely that the gap between Visual Studio on Mac and PC will narrow to something like the one between Visual Studio Code for Mac and Windows or Linux. As for that matter will the one between apps like VS and X code.
After all, Microsoft’s acquisition of Xamarin Studio was relatively recent and demonstrates their desire to bring Visual Studio on Mac to compete with X code. Still, that doesn’t mean you should ever expect Xcode for Mac, Visual Studio, or the like to do absolutely everything that you want it to.
Rajen Kishna, VS for Mac Product Manager, stated in 2017 that “our goal with Visual Studio for Mac is to create a native IDE for Mac users with workloads that make sense on macOS. That means ‘desktop app’ development will target macOS, and Visual Studio (on Windows) can be used to target Windows.”
There’s an old expression about the Jack of all trades being master of none but, as coders seek to hone their full stack development skills by learning multiple languages, editors that allow them to do all of that in one place will only become more important.
Right now, those who download Visual Studio for Mac might be disappointed by some of its limitations. Meanwhile, apps like the Mac Xcode latest version and CodeRunner continue to walk the fine line of doing a lot of things and doing them very well indeed.
To try some of the apps mentioned in this article — CodeRunner and TeaCode — for free, grab a seven-day trial of Setapp. This Mac platform offers more than 170 unique native apps, from Xcode Mac alternatives to Mac code game-changers to suitable substitutions for any of your favorite Windows programs. Time to explore!
Meantime, prepare for all the awesome things you can do with Setapp.
Read onSign Up
As a .NET developer, I’ve spent most of my time coding on Windows machines. It’s only logical: Visual Studio is the richest development experience for building C# and VB.NET applications, and it only runs on Windows…right?
When I joined Stormpath to work on our open-source .NET authentication library, I was handed a MacBook Pro and given an interesting challenge: can a Mac be an awesome .NET development platform?
To my surprise, the answer is yes! I’ll share how I turned a MacBook Pro into the ultimate Visual Studio development machine.
How to Run Visual Studio on a Mac
Visual Studio doesn’t run natively on OS X, so my first step was to get Windows running on my MacBook Pro. (If you want an editor that does run natively, Xamarin Studio or Visual Studio Code might fit the bill).
There are multiple options for running Windows on a Mac. Every Mac comes with Apple’s Boot Camp software, which helps you install Windows into a separate partition. To switch between OSes, you need to restart.
Parallels is a different animal: it runs Windows (or another guest OS) inside a virtual machine. This is convenient because you don’t have to restart your computer to switch over to Windows. Instead, Windows runs in an OS X application window.
I found that a combination of both worked best for me. I installed Windows into a Boot Camp partition first, and then turned that partition into an active Parallels virtual machine. This way, I have the option of using Windows in the virtual machine, or restarting to run Windows natively at full speed.
I was initially skeptical of the performance of a heavy application like Visual Studio running in a virtual machine. The option to restart to Windows via Boot Camp gave me a fallback in case Visual Studio was sluggish.
There are some minor disadvantages to this method: you can’t pause the virtual machine or save it to a snapshot. A non-Boot Camp virtual machine doesn’t have these limitations. This guide will work regardless of what type of virtual machine you create.
After three months of serious use, and some tweaks, I’ve been very impressed with Parallels’ performance. I haven’t needed to boot directly to Windows at all. (For comparison, my host machine is a 15” mid-2015 MacBook Pro with 16GB of RAM and a 1TB flash drive.)

In the remainder of this guide, I’ll detail the steps I took to optimize both Parallels and Visual Studio to run at peak performance.
Installing Windows With Boot Camp and Parallels
This part’s easy. I followed Apple’s Boot Camp guide to install Windows in a separate partition.
Then, I installed Parallels and followed the Parallels Boot Camp guide to create a new virtual machine from the existing Boot Camp partition.
Tweaking Parallels for Performance and Usability
The Parallels team publishes guidelines on how to maximize the performance of your virtual machine. Here’s what I adopted:
Virtual machine settings:
- 2 virtual CPUs
- 4096MB system memory
- 256MB graphics memory
Parallels options:
- Optimization: Faster virtual machine, Adaptive hypervisor, Tune Windows for speed all turned on.
- Sharing: Shared cloud, SmartMount, and Access Windows folders from Mac turned off, as I didn’t need these for my workflow.
I experimented with both of Parallels’ presentation modes, Coherence and Full Screen. While it was cool to see my Windows apps side-by-side with OS X in Coherence mode, I found that the UI responsiveness (especially opening and closing windows and dialogs) felt sluggish.
Because of this, I use Full Screen exclusively now. I have Windows full-screen on my external Thunderbolt display, and OS X on my laptop. If I need to use OS X on my large monitor, I can swipe the Magic Mouse to switch desktops.
Adjusting OS X and Windows Features
I fixed a few annoyances and performance drains right off the bat:
- Function keys. If you’re using the Mac keyboard, you’ll want to change the function key behavior so the F1-F12 keys work correctly in Visual Studio. From System Preferences – Keyboard, make sure Use all F1, F2, etc. keys as standard function keys is checked. With this turned on, hold Fn to use the Mac functions (brightness, volume, etc.) on F1-F12. With an external non-Mac keyboard, this isn’t an issue.
Start menu. I’m using Windows 8, and the removal of the Start menu annoyed me. I clung to my old ways and installed Start8 to restore it.
Disable Windows visual effects. I turned off most of the Windows desktop manager visual effects by going to Control Panel – System and Security – Advanced system settings – Advanced – Performance – Settings – Visual Effects and choosing Adjust for best performance. However, I left Smooth edges of screen fonts checked because it improves text rendering on my monitor.
Installing Visual Studio and Helpful Extensions
Installing Visual Studio is a piece of cake once the virtual machine is set up. I simply downloaded the latest release from MSDN and let the installer run.
If you use an Apple Magic Mouse (as I do), Visual Studio tends to be overly eager to zoom the text size in and out as you swipe your finger over the mouse. The Disable Mouse Wheel Zoom add-on fixes this annoyance.
Improving Visual Studio for Performance

I was impressed with how well Visual Studio performed under emulation. With a large multi-project solution open, though, I saw some slowdowns.
Through trial and error, I found a number of things that could be disabled to improve performance. You may not want to make all of the changes I did, so pick and choose your own list of tweaks:
- Disable hardware-accelerated rendering. Unchecking Automatically adjust visual experience based on client performance, Enable rich client visual experience, and Use hardware graphics acceleration if available via Options – Environment made the UI feel much more responsive on my machine.
Start up to an empty environment. Starting up Visual Studio for the first time feels a lot snappier if you skip the default news page on startup. Select Empty environment under Options – Environment – Startup – At startup.
Remove unused extensions. Visual Studio ships with a number of extensions that you may not need. From Tools – Extensions and Updates – Installed, remove any extensions you aren’t actively using (you can always reinstall them later). I got rid of six extensions I didn’t need.
Disable extra debugging features. I turned off both Enable Diagnostic Tools while debugging and Show elapsed time PerfTip while debugging in Options – Debugging – General. I wasn’t using these debugging features, and debugging felt snappier after I disabled them.
Turn off the Navigation Bar. I found the code editor Navigation Bar to be unnecessary if the Solution Explorer is open. I disabled it via Options – Text Editor – All Languages – Navigation Bar.
Disable CodeLens. CodeLens is a cool feature for collaboration, but it’s not part of my current workflow. I got rid of the CPU overhead by turning it off via Options – Text Editor – All
Languages – CodeLens – Enable CodeLens.Turn off Track Changes. When a file is open in the code editor, Visual Studio will represent recent changes by displaying small regions of green or yellow on the scroll bar. If you can live without this, turn off Track changes via Options – Text Editor – General for a small performance boost.
Turn off Track Active Item. Squeeze out a little bit more UI performance out by ensuring Track Active Item in Solution Explorer is unchecked under Options – Projects and Solutions – General.
Visual Studio on a Mac: The Best of Both Worlds
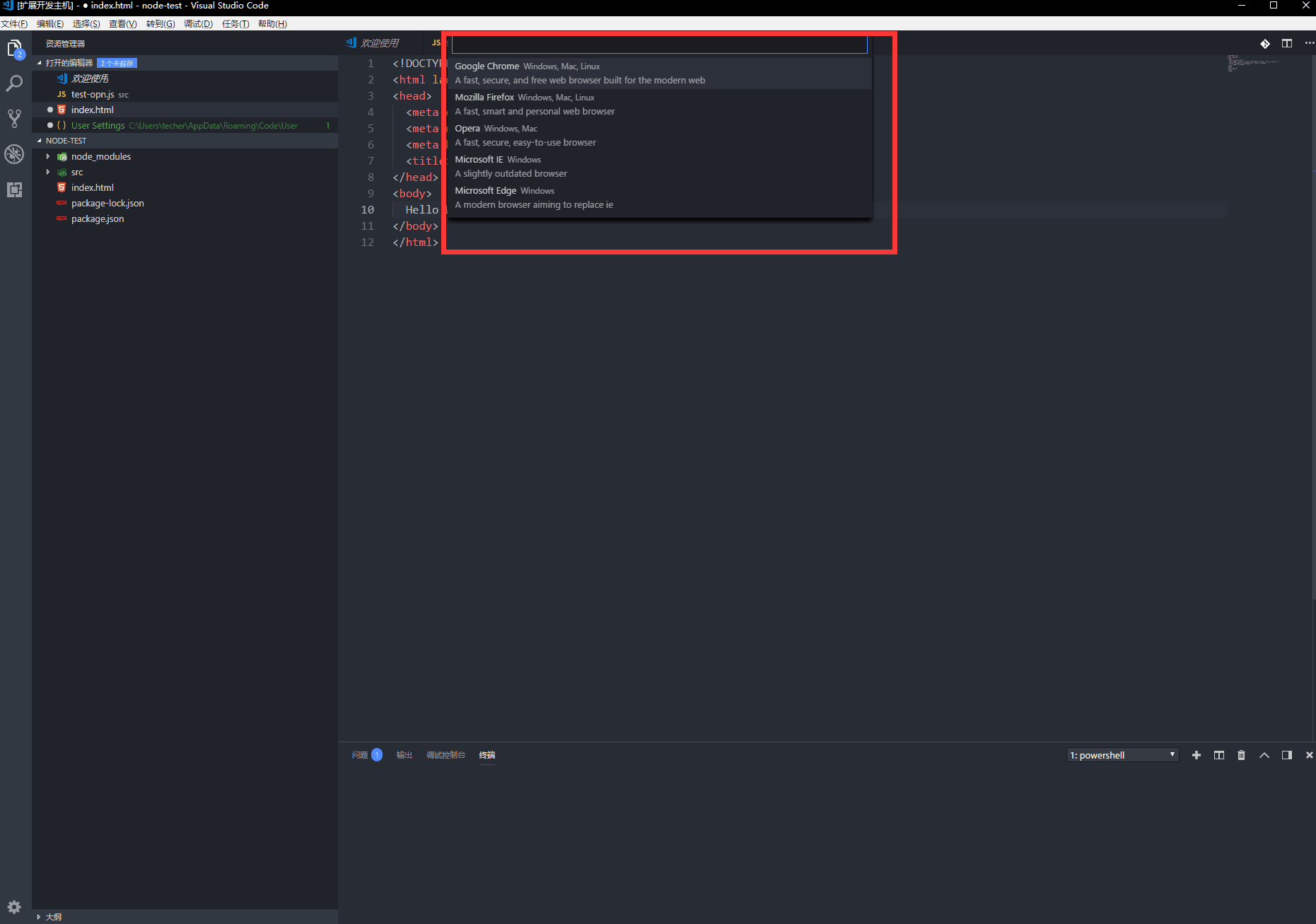

With these tweaks, I’ve come to love using Visual Studio on a Mac. The performance is good, and by running Windows in a virtual machine, I get the best of both OS worlds.
Visual Studio Macbook
Want to see what I’m building with this setup? Check out our open-source .NET SDK on Github.
Visual Studio Code For Macbook
Do you have any other tricks you’ve used to improve Visual Studio performance? Any must-have add-ons that boost your productivity? Leave me a comment below!
