Installing the Remote Desktop Gateway Role (RDGW) on Windows Server 2019 to force RDP over HTTPS (port 443) instead of port 3389.
Installing Remote Desktop Gateway (RDGW) Role on Windows Server 2019
In this example, we had already installed the RD Session Host (RDSH) and RD License Server roles previously on the server. This server is in workgroup mode and not joined to a domain. Steps below are used to install the RDGW role on a single server (installing RDGW also installs IIS) so all three roles (RDSH, RDlic, RDGW) are installed on the same server. If you are already licensing RDS with RDS user licenses, there is no additional cost to installing the RD Gateway Role (other than if you purchase a trusted SSL certificate).
- Go to Server manager, add roles & features, role-based or feature-based installation, select existing server, in Server roles expand Remote Desktop Services and select Remote Desktop Gateway, click through everything else as defaults. It will take about 5 minutes to install. Although it won’t force a reboot, it is typically a good idea to reboot the server after this step.
2. Next go to Server Manager, Remote Desktop Services, Servers, click on server name and right click into properties and to “RD Gateway Manager”. (note: in RDS, Overview, you will see a message about needing to be logged in as domain user to manage servers and collections – to have this functionality you need to be connected to a domain instead of in workgroup mode, we are proceeding with workgroup mode only below).
Add Remote Desktop Services Role. There are two Windows Server 2019 servers used on this demonstration where the first server is installed as a domain controller, and the RDS server has been joined to the domain of the domain controller, which we have added in the first place. Specify Remote Desktop Session Host server. The servers in the Domain are listed, select from it. Check a box Restart the destination server automatically if required and click Deploy button.
3. In RD Gateway Manager, expand tree and go to policies. Create a “Connection Authorization Policy” (CAP) for which users can login to the gateway and a “Resource Authorization Policy” (RAP) for what resources can be accessed. For example, we created policies called CAP1 and RAP1 and used defaults for most everything. For CAP1, you probably want to add Remote Desktop Users and Administrators to “user group membership”. For RAP1, under Network Resource, you should change selection to “allow users to connect to any resource” since this is a single server setup. You can modify these policies later to be more specific and restrictive.
4. For SSL cert (go back to RD Gateway Manager, Properties), create a self-signed cert by going to properties, SSL tab, create self-signed cert, click on “create and import certificate”, change certificate name to the IP address “xxx.xx.xxx.xx” of the server in the certificate name field. Copy the self-signed cert to your local PC because you will need it in order to login through the gateway (all users will need it). If you use a trusted SSL cert from CA then you won’t need to install self-signed cert on each local PC/client like you will with a self signed certificate. Take note of the self-signed certificate expiration date which should be in 6 months – if you decide to continue to use a self-signed certificate, you will need to generate a new cert before the expiration date.
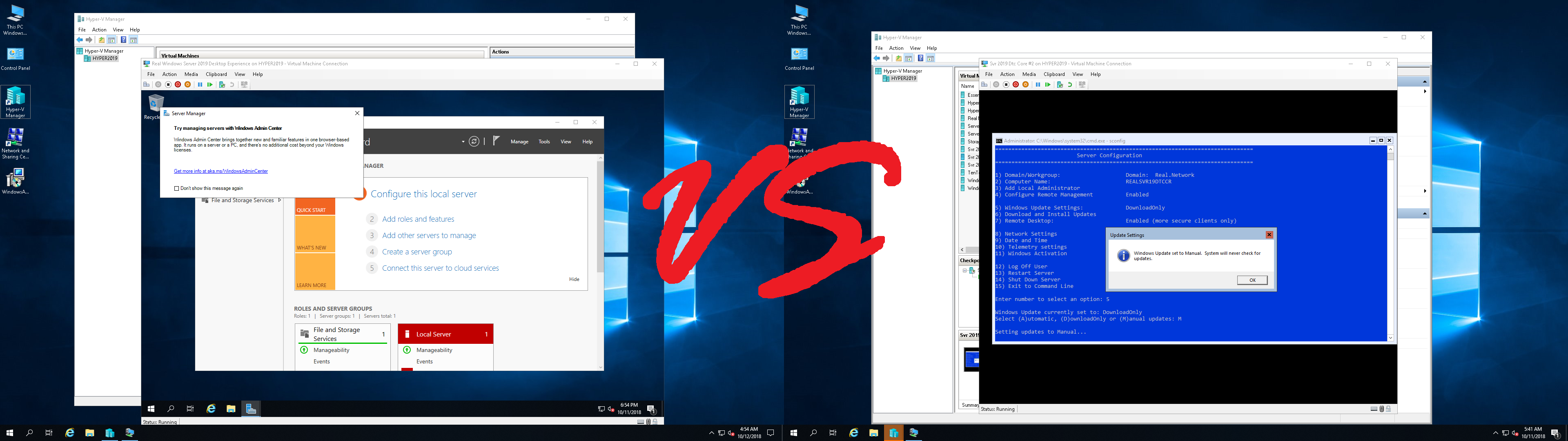
Note: using a self-signed certificate will require you to install the certificate on each client device. It is recommended to use a trusted cert (instead of self-signed cert) where you would need to purchase the SSL cert from a company like GoDaddy and it will be in the name of a URL/domain instead of IP address.
5. At this point, all items in RD Gateway Manager status should be showing as green / green check marks.
6. Go to Services and change the Remote Desktop Gateway Service (service name is TSGateway) to be startup type “automatic” instead of “automatic (delayed)” and make sure it is started/running. This will allow gateway service to start quicker upon a server reboot otherwise you may get a message that the gateway service is unavailable when trying to log in until you wait several minutes for the service to start.
May 14, 2019 Today Microsoft released fixes for a critical Remote Code Execution vulnerability, CVE-2019-0708, in Remote Desktop Services – formerly known as Terminal Services – that affects some older versions of Windows. The Remote Desktop Protocol (RDP) itself is not vulnerable. Remote Desktop Server 2019 will be a server role in Windows Server 2019. Q: How do we view this announcement with Windows Virtual Desktop announcement at Ignite? A: This is the most up-to-date version of RDS to enable running the latest on-premises multi-session virtualization available with Windows Server. Step 6: In the Remote Desktop Users window, click the Add button to add users. Select users or groups from your AD DS. When you have finished adding Remote Desktop users, click OK to close the Remote Desktop Users window. Step 7: Again, click OK to close the System Properties window. Using Server Configuration.
Connecting to RDGW from your local PC
- 7Open the Remote Desktop Connection client on your local PC and expand all field by clicking show options.
- On the general tab, make sure computer name field is the IP address of the server. You will be entering the IP address on both the General tab and the Advanced tab using the same IP address since the RDSH server and the RDGW server are the same server in this example.
- Before connecting, going to the Advanced tab
- Click on Settings box under Connect from Anywhere
- Select “use these gateway settings”
- Enter IP address of the server for Server Name
- Uncheck the box to “Bypass RD gateway server for local addresses”
- Check the box to use same credentials for RD gateway server and remote computer since same server in this example
- Press OK, go back to local resources tab and select what local devices should be redirected (typically printers and clipboard should be redirected, but not local drives under the more button – redirecting local drives uses bandwidth/resources so only do it when needed)
- Go to general tab, decide if you want credentials to be allowed to be saved, and save the customized rdp file as a shortcut on your desktop by clicking “save as” and give it a useful name.
- When you connect, you may first get a warning message that says “The publisher of this remote connection can’t be identified. Do you want to connect anyway? OR “the identity of the remote computer cannot be verified. Do you want to connect anyway?” You can click the box to “don’t ask me again for connections to this computer” if you don’t want to see this message every time, and continue. This message typically happens because you are using a rdp shortcut on your local desktop that you customized or because you are using a self-signed certificate.
- Connect and you will get a message to enter your credentials which will be used for both RDSH and RDGW, select whether to remember credentials or not.
- If you try to connect and you get a message “This computer can’t verify the identity of the RD Gateway XXXXX….” and it won’t connect, it is because you are using a self-signed certificate and haven’t put a copy of the certificate in your trusted root certificate authorities on your local PC. So go back on the server and copy the cert from the usersusernamedocumentscertname.cer folder of server to you local PC/desktop, then double click it on your local PC, select “install certificate” and select “Local Machine” store location and select this specific location “Trusted Root Certificate Authorities” (don’t do automatic location). THIS WILL HAVE TO BE DONE ON ALL LOCAL PCs TO CONNECT WHEN USING SELF-SIGNED CERTS.
- If you are have trouble logging in, try typing username as servernameusername so WIN-XXXXXXAdministrator or ServerXDan etc.
Turn off port 3389 to internet to force traffic to use port 443/RDGW
- Next, turn off the four inbound Windows firewall rules for Remote Desktop for port 3389 FOR PUBLIC PROFILE (Remote Desktop – User Mode (TCP-In) and (UDP-In) and Remote Desktop Services – User Mode (TCP-In) and (UDP-In). Click into the firewall rule, go to the advanced tab, and uncheck the “Public” box so the rule doesn’t apply to the public profile.
- RDP Traffic then should go over port 443 from the outside to the server and then 3389 internal to the server. You can test this by trying to login via RDP without Gateway settings.
- You can modify/disable other Remote Desktop inbound firewall rules if needed too.
Windows Server 2019 Remote Desktop Services Manager

Additional Notes:
See different post on how to purchase and install a SSL certificate from a trusted CA. http://www.riptidehosting.com/blog/purchasing-and-installing-a-trusted-ssl-certificate-to-use-for-rdgw-rdsh/
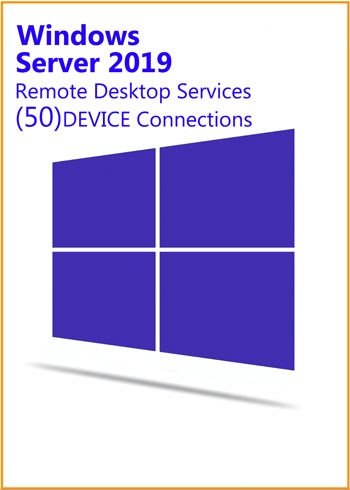
To enable Remote Desktop, take the following steps:
Using Server Manager
Step 1 : Open Server Manager from the Start menu. And select Local Server.
Step 2 : In the Properties section, click the highlighted Remote Desktop setting.
Step 3 : In the System Properties window, select the Allow remote connections to this computer option.
Step 4 : The Remote Desktop Connection dialog box informs you that the Remote Desktop firewall exception will be enabled. Click OK to close it.
Step 5 : To add Remote Desktop users, click the Select Users… button.
Step 6 : In the Remote Desktop Users window, click the Add button to add users. Select users or groups from your AD DS. When you have finished adding Remote Desktop users, click OK to close the Remote Desktop Users window.
Step 7 : Again, click OK to close the System Properties window.
Using Server Configuration
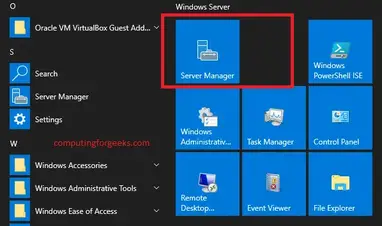
Windows Server
Step 1 : Type Sconfig.cmd, and then press ENTER. The Server Configuration tool interface opens.
Step 2 : Enter 7 as a selected option and press Enter.

Step 3 : To enable Remote Desktop, enter E and press Enter.
Step 4 : Enter 1 and press Enter for more secure access.
Step 5 : In the Remote Desktop dialog box, click OK to confirm Remote Desktop enabling
